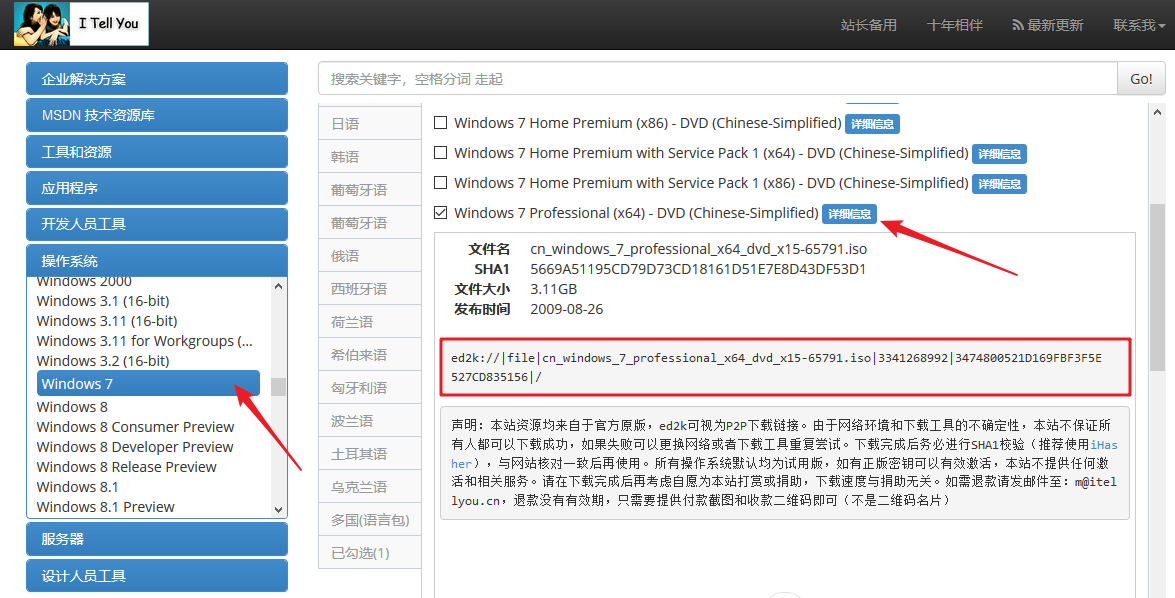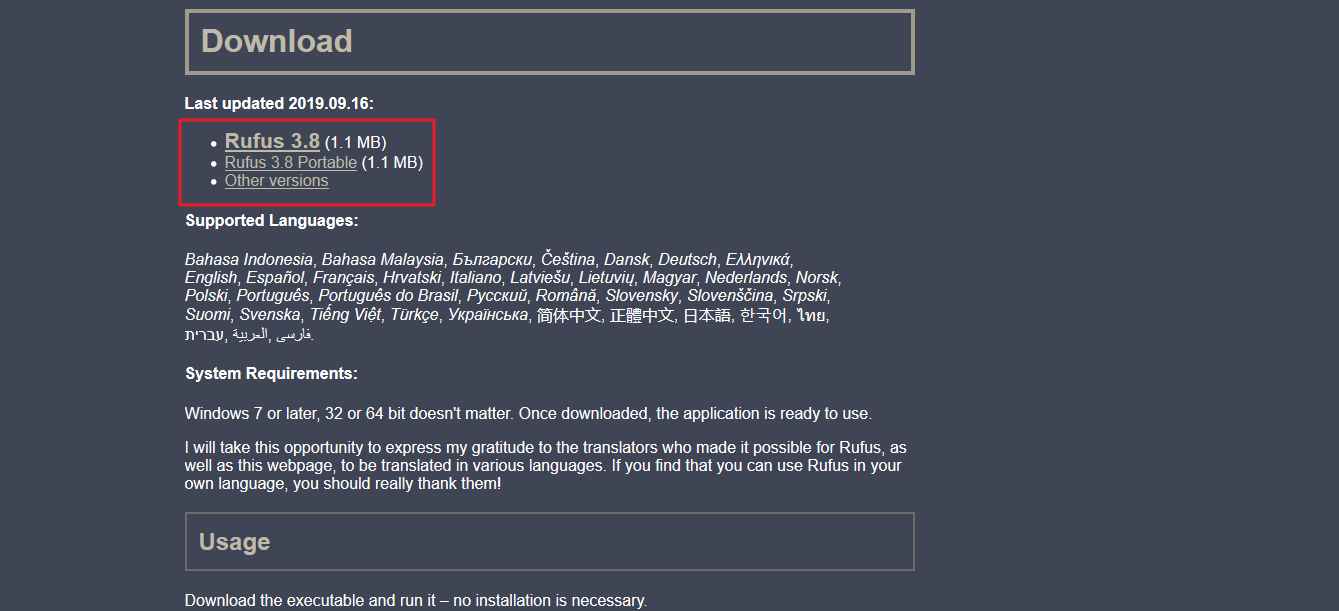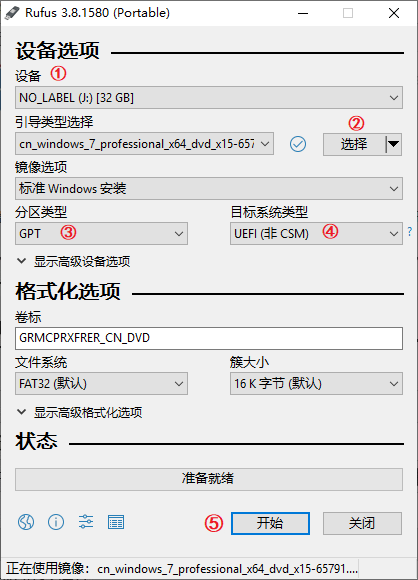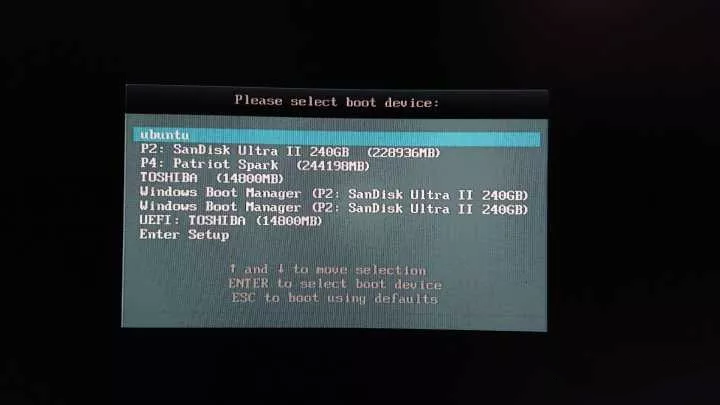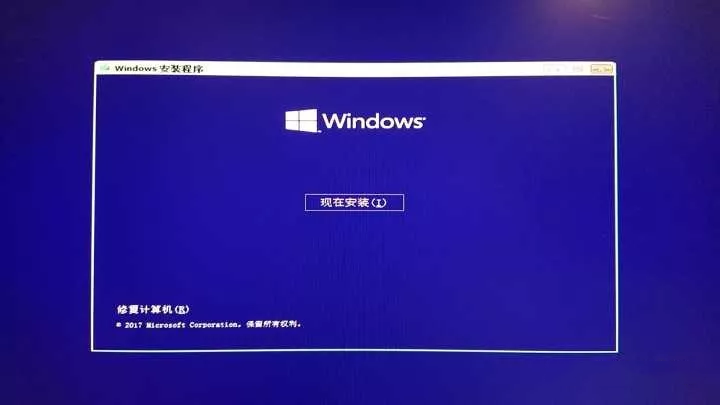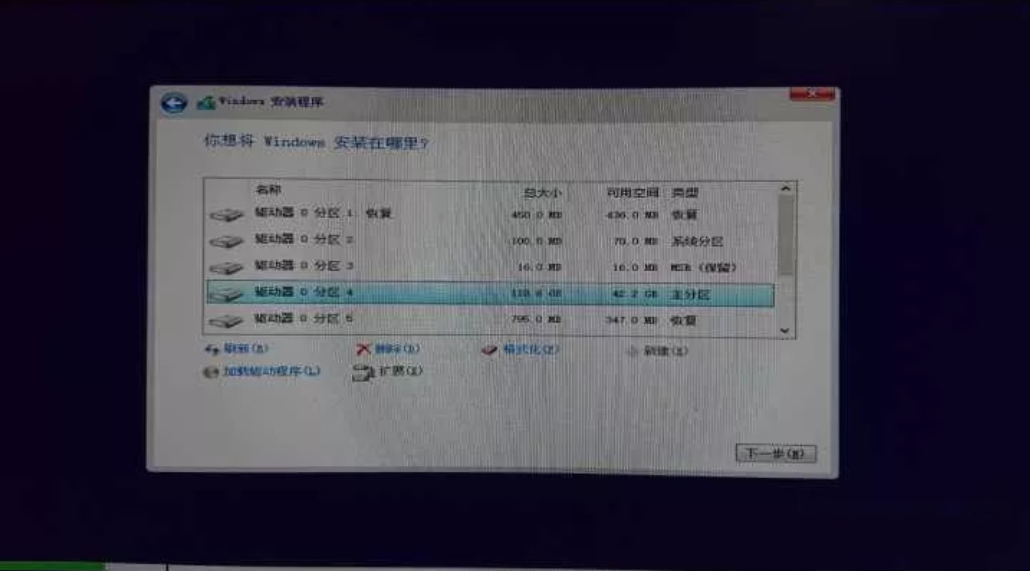重装 Windows 系统
电脑从买来,到使用一段时间,总会经历重装系统。有的人可能是送去电脑维修店重装系统,有些人可能是请朋友帮忙,但不论如何,自己会重装是最方便的,而且这也是一项小技能。所以在此写一篇关于重装系统的教程。
准备器材
- 一台联网电脑
- 至少 8G 的 U 盘
- 启动盘制作工具 Rufus
- Windows ISO 镜像
- 电脑对应版本驱动(非必须)
下载Windows镜像
官方 Windows 镜像可以到 MSDN我告诉你 下载.
官方网站:https://msdn.itellyou.cn/
这里以 Windows7 专业版镜像为例
- 点击链接进入官网
- 点击操作系统
- 选择所需系统镜像,这里选择
Windows 7 Professional (x64) - DVD (Chinese-Simplified) - 点击
详细信息可以找到镜像下载链接
ed2k://|file|cn_windows_7_professional_x64_dvd_x15-65791.iso|3341268992|3474800521D169FBF3F5E527CD835156|/
下载启动盘制作工具 Rufus
Rufus 是一个开源免费的快速制作 U 盘系统启动盘和格式化 USB 的实用小工具,它可以快速把 ISO 格式的系统镜像文件快速制作成可引导的 USB 启动安装盘,支持 Windows 或 Linux 启动。Rufus 小巧玲珑,软件体积仅 1.1MB,然而麻雀虽小,它却五脏俱全,而且速度极快。
官方网站:https://rufus.ie/
进入官网,选择下载 Rufus 3.8 Portable (1.1 MB)。便携版即可,也可以选择安装版。
制作 U 盘启动盘
将U盘插入电脑,打开 Rufus。
- 设备选择要制作为启动盘的 U 盘
- 选择已经下载好的 ISO 镜像文件
- 分区类型选择 GPT
- 目标系统类型选择 UEFI
- 点击开始即可刻录
由于目前大部分电脑都支持 UEFI+GPT 的设置,只要是新装的主流配置电脑,在默认的环境下都支持 UEFI+GPT 的配置,所以在分区类型和目标系统类型里面,选择 UEFI 和 GPT 即可。开始刻录后,等下方绿条走完并显示完成后即可安全弹出 U 盘,把 U 盘插到需要安装系统的电脑里,开始装系统吧!
安装系统
进入 BIOS
把制作好的启动盘插入电脑,在开机前之连续点击键盘上的 BIOS 按钮即可进入菜单(不同机器快捷键有所不同,主要集中在 F6-F12 等按键)。
具体按什么键,参照下表(某些机型可能有所不同)
| 组装机主板 | 组装机按键 | 笔记本电脑 | 笔记本按键 | 台式机品牌 | 台式机按键 |
|---|---|---|---|---|---|
| 华硕主板 | F8 | 联想笔记本 | F12 | 联想台式机 | F12 |
| 技嘉主板 | F12 | 宏基笔记本 | F12 | 惠普台式机 | F12 |
| 微星主板 | F11 | 华硕笔记本 | ESC | 宏基台式机 | F12 |
| 映泰主板 | F9 | 惠普笔记本 | F9 | 戴尔台式机 | ESC |
| 梅捷主板 | ESC或F12 | 联想Thinkpad | F12 | 神州台式机 | F12 |
| 七彩虹主板 | ESC或F11 | 戴尔笔记本 | F12 | 华硕台式机 | F8 |
| 华擎主板 | F11 | 神舟笔记本 | F12 | 方正台式机 | F12 |
| 斯巴达卡主板 | ESC | 东芝笔记本 | F12 | 清华同方台式机 | F12 |
| 昂达主板 | F11 | IBM笔记本 | F12 | 海尔台式机 | F12 |
| 双敏主板 | ESC | 富士通笔记本 | F12 | 明基台式机 | F8 |
| 翔升主板 | F10 | 海尔笔记本 | F12 | ||
| 精英主板 | ESC或F11 | 方正笔记本 | F12 | ||
| 冠盟主板 | F11或F12 | 清华同方笔记本 | F12 | ||
| 富士康主板 | ESC或F12 | 微星笔记本 | F11 | ||
| 顶星主板 | F11或F12 | 明基笔记本 | F9 | ||
| 铭瑄主板 | ESC | 技嘉笔记本 | F12 | ||
| 盈通主板 | F8 | Gateway笔记本 | F12 | ||
| 捷波主板 | ESC | eMachines笔记本 | F12 | ||
| Intel主板 | F12 | 索尼笔记本 | ESC | ||
| 杰微主板 | ESC或F8 | 苹果笔记本 | 长按option键 | ||
| 致铭主板 | F12 | ||||
| 磐英主板 | ESC | ||||
| 磐正主板 | ESC | ||||
| 冠铭主板 | F9 |
如果成功进入 BIOS 界面,一般会如下图
此时,你需要知道你的 U 盘的名字,一般如果是大牌的 U 盘都会有自己的品牌名字,而如果是偏杂牌的 U 盘则可能带“UDISK”字样。这里刻录的 U 盘是东芝的 U 盘,所以带有系统的 U 盘为第四个与第七个。
为了安装 UEFI,我们选择带有 UEFI 字样的 U 盘选项,也就是第七个。
系统安装
选择后,就会进入对应品牌的 UEFI 界面,稍等片刻,便进入了装系统界面。当然由于不同系统有不同的安装界面,以下界面仅供参考。
点击开始安装,接下来就是傻瓜式安装了。
自定义,仅安装 Windows
选择系统盘,配置容量
重装系统可以把除了存有你重要数据以外的所有盘符删掉,点击新建,设置容量,然后它会提示你新建一些用于系统功能的分区,点击确认,然后选择下一步即可。
之后便是漫长的等待啦。等电脑重启后,系统会继续安装,根据步骤执行操作即可。